beepy-ppa
Beepy Keyboard Driver
User Guide
The Beepy keyboard driver, beepy-kbd, controls interaction between the RP2040 firmware beepy-fw and Linux running on the Raspberry Pi. It has several responsibilities, including
- Communicating keyboard and touchpad input to Linux
- Power and standby management
- Synchronizing the real-time clock
- Firmware update management
Indicators
Due to the limited number of keys, there are different shortcuts and modes mapped by the keyboard driver. You will see different types of indicators in the top right corner of the screen depending on the mode:
 Shift modifier
Shift modifier Physical Alt modifier
Physical Alt modifier Control modifier
Control modifier Alt modifier
Alt modifier Symbol mode modifier
Symbol mode modifier Meta mode modifier
Meta mode modifier Touchpad mode modifier
Touchpad mode modifier
Basic key mappings
From left to right, the top row of the Beepy keyboard has the following keys:
- “Call”, a phone facing up.
- Single click: Enter Control key (sticky modifier).
- Short hold: Lock Control key (sticky modifier).
- “Berry”: a collection of sections shaped like a fruit.
- Single click: Enter Meta mode.
- Short hold (1s): Display Meta mode reference overlay.
- “Touchpad”: pressing the touchpad sensor will click and produce a key event.
- Single click: by default, enable touchpad mode, sending arrow keys. If touchpad mode is already on, a single click will send
Enter.
- Single click: by default, enable touchpad mode, sending arrow keys. If touchpad mode is already on, a single click will send
- “Back”: an arrow looping back onto itself.
- Single click: send
Escape. Commonly used to exit menus in utilities.
- Single click: send
- “End Call”: a phone facing down, with a line underneath.
- Single click: Send the tmux prefix. Prefix is configurable in the driver keymap.
- Short hold (1s): Open the tmux menu. If the Pi has been shut down, a short hold will turn the Pi back on.
- Long hold (5s): send a shutdown signal to the Pi.
The alternate symbols printed directly on the keys are sent by pressing the Physical Alt key on the bottom left corner of the keyboard, then pressing the key on which the desired symbol is printed. While Physical Alt is active, you will see an a indicator in the top right corner of the screen: ![]() . The combination
. The combination Physical Alt + Enter is also mapped to Tab. Physical Alt is a “sticky modifier key”.
For additional symbols not printed directly on the keys, use the Symbol key on the bottom row of the keyboard. While Symbol is active, you will see an S indicator in the top right of the screen: ![]() . Internally,
. Internally, Symbol sends AltGr (Right Alt), which is mapped to more symbols via the keymap file at /usr/share/kbd/keymaps/beepy-kbd.map. Symbol is a “sticky modifier key”. You can view the Symbol key map by holding the Symbol key for 1 second. Modifying the keymap file will also update the Symbol key map displayed; below is the default key map:
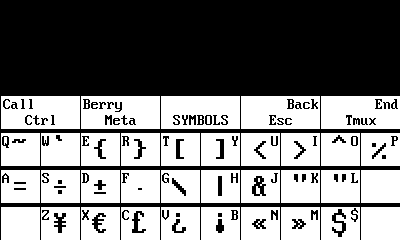
Arrow keys and other movement keys such as Page Up and Page Down are accessible in Meta mode.
Sticky modifier keys
For easier typing, the keyboard driver implements sticky modifier keys. Pressing and releasing a modifier applies the modifier to the next alpha keypress only. If the same modifier key is pressed and released again, it will be canceled.
Holding a modifier key while typing an alpha key will apply the modifier to all alpha keys until the modifier is released.
While a modifier key is active, visual indicators are drawn in the top right corner of the display, with indicators for ![]() Shift,
Shift, ![]() Physical Alt,
Physical Alt, ![]() Control,
Control, ![]() Alt,
Alt, ![]() Symbol,
Symbol, ![]() Meta mode, and
Meta mode, and ![]() Touchpad mode.
Touchpad mode.
For example, to type a dot ., you can use Physical Alt sticky mode:
- Press and release the
Physical Altkey - The
aindicator appears, showing that
appears, showing that Physical Altmode will be applied to the next keypress only - Type the
Mkey to input a dot. - The
aindicator disappears
Alternatively, to type a dot . followed by a comma ,, you can also press and hold Physical Alt:
- Press the
Physical Altkey - The
aindicator appears, showing that
appears, showing that Physical Altmode is active - While holding
Physical Alt, type theMkey to input a dot. - While holding
Physical Alt, type theNkey to input a comma, - Release the
Physical Altkey - The
aindicator disappears
Meta mode
Meta mode is a modal layer that assists in rapidly moving the cursor and scrolling with single keypresses. To enter Meta mode, click the Berry key once. The Meta mode indicator ![]() will appear in the top right corner of the screen, and the following keymap will be applied until Meta mode is dismissed using the
will appear in the top right corner of the screen, and the following keymap will be applied until Meta mode is dismissed using the Back key, or otherwise noted:
EUpSDownWLeftDRight- Why not
WASD? This way, you can place your thumb in the middle of all four of these keys, and fluidly move the cursor without mistyping on e.g.QorE
- Why not
RHomeFEndOPage UpPPage DownQBack one word (Alt + Left)AForward one word (Alt + Right)TTab (dismisses Meta mode)XApplyControlto next key (dismisses Meta mode)CApplyAltto next key (dismisses Meta mode)0Toggle display inversion from white-on-black to black-on-whiteNDecrease keyboard brightnessMIncrease keyboard brightness$Toggle keyboard backlightBackExit Meta mode
Typing any other key while in Meta mode will exit Meta mode and send the key as if it was typed normally.
You can view the Meta mode key map by holding the Berry key for 1 second:
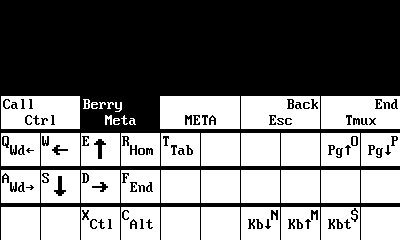
Touchpad mode
The Beepy touchpad is not actually touch sensitive, rather it is an optical trackpad. This has the downside of sending touchpad input if material other than a finger moves across it, such as a pocket. To reduce false positives, the default mode of the Beepy touchpad is to remain off until a key is used to turn it on. Touchpad behavior, including mouse and activation, can be configured via module parameters.
Press the touchpad itself to turn on touchpad mode, and start sending arrow keys when you move your finger across the touchpad. While active, you will see the touchpad indicator ![]() in the top-right corner of the screen.
in the top-right corner of the screen.
Clicking the touchpad itself again while the touchpad is active will send Enter. Pressing the Back key will exit touchpad mode.
You can also hold the Shift key to temporarily turn on the touchpad until the Shift key is released. You will see the Shift indicator ![]() instead of the touch indicator.
instead of the touch indicator.
If you release the Shift key without using the touchpad, you will instead get the sticky modifier behavior of applying Shift to the next alpha keypress. In this case, the Shift indicator will remain on the screen. Press and release the Shift key again to un-stick the modifier and hide the indicator.
sysfs interface
The keyboard driver creates several sysfs entries under /sys/firmware/beepy to expose different parts of the firmware. These entries can be manipulated like a normal file using traditional Unix tools such as cat and tee, and in shell scripts.
battery_rawRaw ADC output value for the battery level. Read-only.battery_voltsApproximate battery voltage. Read-only.battery_percentApproximate battery percentage remaining. Read-only.led_red,led_green,led_blueset LED color intensity from 0 to 255. Apply by writing toled. Write-only.led: Also applies color settings. Write-only.0Turn off LED.1Turn on LED.2Flash LED.-
3Flash LED until key pressed. Overlays on top of an existing LED setting. For example, the following write sequence will set the LED to be solid red, but with a blue flash. Then, when a key is pressed, it will return to a solid red.# Set LED to solid red echo 255 | sudo tee /sys/firmware/beepy/led_red echo 0 | sudo tee /sys/firmware/beepy/led_green echo 0 | sudo tee /sys/firmware/beepy/led_blue echo 1 | sudo tee /sys/firmware/beepy/led # Set LED to flash blue until key pressed echo 0 | sudo tee /sys/firmware/beepy/led_red echo 0 | sudo tee /sys/firmware/beepy/led_green echo 255 | sudo tee /sys/firmware/beepy/led_blue echo 3 | sudo tee /sys/firmware/beepy/led
keyboard_backlightSet keyboard brightness from 0 to 255. Write-only. The default brightness is low, but still on. Setting the brightness to maximum will noticeably increase power draw.rewake_timerWrite to shut down the Pi, then power-on in that many minutes. Write-only. Useful for polling services in conjunction withstartup_reason, such as with the beepy-poll service.startup_reasonContains the reason why the Pi was booted. Useful for polling services in conjunction withrewake_timer.fw_initRP2040 initialized and booted Pi.power_buttonPower button held to turn Pi back on.rewakeRewake triggered fromrewake_timer.rewake_canceledDuring rewake polling, 0 was written torewake_timer. This allows thebeepy-pollservice to cancel the poll and proceeded with a full boot.
fw_versionInstalled firmware version. Read-only.fw_updateWrite to update firmware. Read-write See Firmware updates.last_keypressMilliseconds since last keypress. Read-only.
Module parameters
Configure various aspects of the driver itself. Write to /sys/module/beepy_kbd/parameters/<param> to set with echo <val> | sudo tee /sys/module/beepy_kbd/parameters/<param>. Or unload and reload the module with sudo modprobe -r beepy-kbd; sudo modprobe beepy-kbd param=val.
touch_actOne ofclickoralways.clickDefault, will disable touchpad until the touchpad button is clicked.alwaysTouchpad always on, swiping sends touch input, clicking sendsEnter.
touch_as: one ofkeysormouse.keysDefault, send arrow keys with the touchpad.mouseSend mouse input (useful for X11).
touch_shiftDefault on. Send touch input while the Shift key is held.touch_min_squalReject touchpad input if surface quality as reported by touchpad sensor is lower than this threshold. Default16.touch_led_settingOne oflow,med,high. Touchpad LED power setting.highis recommended for reliable input. Defaulthigh.touch_thresholdTouchpad movement amount required to send arrow key. Range0 - 255, default8.shutdown_graceTo avoid powering off the Pi while it is still running, this is set to the number of seconds to wait between a shutdown signal and the firmware removing power from the Pi. This helps ensure that the Pi has time to process the power-off command and to shut down cleanly. Default30seconds.auto_offIn most cases, the keyboard driver is loaded on boot and unloaded during shutdown. For substantial power savings, the default-enabledauto_offsetting will trigger when the driver is unloaded. After a 30 second wait to allow for the driver to potentially be reloaded, the Pi will shutdown, wait forshutdown_graceseconds, then power off the Pi and enter deep sleep. Default on.sharp_pathSharp DRM device to send overlay commands. Default:/dev/dri/card0.sysfs_gidGroup ID of sysfs entries in/sys/firmware/beepy. Set this to the result ofid -gto allow access withoutsudo. Beepy Raspbian configures the first user group by default.handle_poweroffEnable to have driver invoke/sbin/poweroffwhen power key held. not necessary for Beepy Raspbian, may be necessary if running a custom build of the driver on another Linux distribution. Default off.
Custom keymap
The Physical Alt and Symbol keymaps and the Tmux prefix sent by the Berry key can be edited in the file /usr/share/kbd/keymaps/beepy-kbd.map. To reapply the keymap without rebooting, run loadkeys /usr/share/kbd/keymaps/beepy-kbd.map.
Holding the Symbol key to display the keymap will display the keymap directly from this file.
Developer Reference
Building from source
-
Install build prerequisites.
sudo apt-get install raspberrypi-kernel-headers
-
Enable I2C Peripheral. Run
sudo raspi-config, then underInterface Options, enableI2C. -
Build, install, and enable the kernel module.
make sudo make install
To remove, run sudo make uninstall, then verify that /etc/modules and /boot/firmware/config.txt have removed the driver lines.
Direct write firmware updates
In most cases, you will use the update-beepy-fw utility to update firmware from a firmware package or file. However, you can also manually write firmware update data to the sysfs entry at /sys/firmware/beepy/fw_update.
RP2040 firmware is loaded in two stages. The first stage is a modified version of pico-flashloader. It allows updates to be flashed to the second stage firmware while booted. The second stage is the actual Beepy firmware.
Firmware updates are flashed by writing to /sys/firmware/beepy/fw_update:
- Header line beginning with
+e.g.+Beepy - Followed by the contents of an image in Intel HEX format
Please wait until the system reboots on its own before removing power. If the update failed, will contain an error code and the firmware will not be modified.
The header line +... will reset the update process, so an interrupted or failed update can be retried by restarting the firmware write.
If the update completes successfully, the system will be rebooted.
There is a delay configurable at /sys/firmware/beepy/shutdown_grace to allow the operating system to cleanly shut down before the Pi is powered off.
The firmware is flashed right before the Pi boots back up, so please wait until the system reboots on its own before removing power.